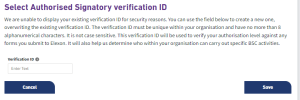FAQs when using the Kinnect Customer Solution
This page answers frequently asked questions (FAQs) about the Elexon Kinnect Customer Solution. You can also get guidance and instructions about how to carry out certain tasks.
On this page
Access and permission
We are currently only granting access to an Assistant of an organisation and Category ‘A’ Signatories. Please consider the access rights and permissions being granted to any new users being added.
Q. If I am struggling to access the Kinnect Customer Solution what should I do?
A. If you are struggling to access the Kinnect Customer solution please email [email protected]
Q. I am a Party agent only, do I need access to the Kinnect Customer Solution?
A. Party agents (ECVNA/MVRNA) do not require access to Kinnect at this moment in time, all forms will need to be completed manually. We are looking to introduce functionality to incorporate party agents in to the platform in the future.
Q. What if I have forgotten my Kinnect log in password?
A. In order to reset your Kinnect customer solution log in password, please raise a case via Elexon Support requesting a password reset and the relevant team will be able to assist.
Q. How do I Reset BSCP38 verification ID/Password?
A. To reset your BSCP38 verification ID/Password you will need to log into the Kinnect platform, click on ‘My Account’ tile, then ‘Authorised signatories’ tile, then find your authorised signatory record and scroll to the bottom of the page to ‘Select Authorised signatory verification ID’ and enter a new verification ID, this will then overwrite the existing verification ID.
Q. What can an Assistant Do?
A. The Assistant is a level that has been created to initially grant access to the system.
An Assistant will be able to:
- Process the accession
- Set up contacts and authorised signatories to send to the CAT A to approve
- Complete the BSC and trading charges details form to send to the CAT A to approve
An assistant will not be able to:
- Register contacts and authorised signatories- they can only set them up
- Will not be able to complete the credit default form
- Will not be able to amend records that have already been registered successfully
Accession process (Market Entry)
The Accession process is split into three pages, you must provide a registered company number, a VAT number (if you don’t have one then you can type ‘Not available’) and a country of registration.
You will also need to upload a PDF version of the Accession Agreement, ensuring it is undated and has not been formatted. Please see Guidance Note for further information.
Q. Can I change my own Party ID?
A. No.
Once you have acceded to the BSC with a particular Party ID you will not be able to change it unless you follow the Market Exit Process to remove it and then begin the Market Entry Process again, to introduce a new Party ID. You may change your company name as long as the company number remains the same.
If your company number changes you must either novate the Party ID to the new company number or withdraw the old company and start the Market Entry Procedures for the new company.
Q. Do I need to create my own Party ID or is one allocated to me?
You need to create your own BSC Party ID.
This information is on the Accession Form and all the other BSCP forms you submit to us through the market entry process. The ID must be an alphanumeric combination of eight or less characters, e.g., NORT123.
The letters should be capitalised and there should be no spaces or other characters such as ampersands or commas.
Contact information
Q. How do I submit BSC Party operational contact details?
A. As part of the Market Entry process Elexon requires contact details from BSC Parties so that it can efficiently resolve operational queries and issues.
Parties are requested to keep Elexon informed of the following:
- Two 24 hour credit contacts that can deal with Credit Default issues. In accordance with the BSC, a Credit Default has to be progressed regardless of whether Elexon has been able to speak directly to the relevant BSC Party. Therefore, without the most up to date contact details, a Party may risk going into Credit Default without having the opportunity to address any potential issues;
- A contact (preferably more than one) that can deal with Payment Default issues within normal working hours;
- A contact (preferably more than one) that can deal with notification of Generation and Demand Capacity breaches within normal working hours; and
- Contacts for Modification news
To submit new or updated contact details, please complete the form below and submit it to [email protected]
Authorised signatories
Q. Why do we need to register Authorised Persons?
A. This is to safeguard the security of your company. We will only carry specific Code activities on behalf of your company at the request of persons you have specified as having sufficient Authorisation within your company to request them. Each Authorised Person also has their own private password to aid validation of their request.
Q. Do I need to pay for Authorised Signatories?
A. No, you do not need to pay to have Authorised Signatories.
Q. How often can I change and update our authorised people?
A. There is no limit to the number of authorised persons you have registered for your company. To update your authorised persons, you must follow the process in BSCP38.
Q. Who should we nominate as our initial Category A Authorised Signatory?
A. This is entirely up to you but we suggest they have sufficient authorisation within the company to make the relevant decisions for the amendments and requests required. They must be appointed by the Company Director via a Directors Letter accompanying the BSCP38/5.1 Part A and C forms.
Q. How do I add a new Authorised Signatory?
A. To add a new Authorised signatory you will need to select your organisation from the drop down menu and click on the Authorised signatory tile and just under the ‘table of Authorised Signatories’ section you will see a plus (+) icon on the far right of the screen.
You will then need to add them as a contact by clicking in the contact email address box and clicking add new. Alternatively you can click on an existing contact if there is one already.
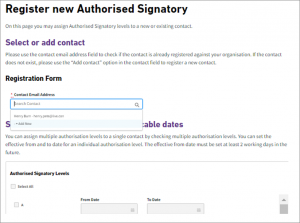
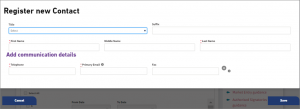
Once saved the contact will appear in the contact email address drop down.
Please note the email address used should be unique to the contact and distribution email addresses should not be used.
You will then need to select the Authorised signatory level and enter an effective from date, ensuring it is set at least 2 working days in the future.
Please do not use the ‘manage my contacts’ link to create a new contact at this point, this link can be used once the first CAT A has been set up.
There is also a ‘Select All’ levels box which will enable you to choose all the levels with one click, however the effective to dates will need to be filled out individually.
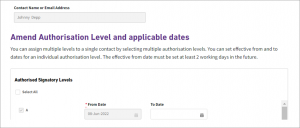
The individual authorisation levels are detailed in the BSCP38: Authorisations document.
Q. How can I check who is authorised for our company?
A. Each BSC Party should maintain a list of who within their company is authorised. Each year the Central Registration Agent (CRA) send a full list of the current Authorised people to a Category A Authorised person within each company.
A Category A Authorised Person within your company can request a current list of all Authorised Persons by contacting the Elexon Support enquiry service.
They may also request the list from [email protected] for full contact details of the Authorised Signatories.
Q. All the Category A Authorised People have left our company. How do we create new ones?
A. Each company requires at least one category A authorised person as they are the only person who can add or cancel authorisations on behalf of your company.
To set up your initial Authorised Person the CRA must receive a Letter from your Company Director (on Company Letterhead) and BSCP38/5.1 Part A and C. A template of the Directors Letter can be found in the following:
For any further additional signatories Part A and C of BSCP38/5.1 must be completed.
Q. I am an Authorised Person but have forgotten my password, can this be reissued?
A. Yes, there are various ways to do this.
Contact the Elexon Support enquiry service and request that your password be reissued. You may also Contact your Company OSM (if you have one) or email [email protected] from the email account you registered with as an Authorised Signatory.
Register BSC and Trading Charge Details
We have introduced a new market entry tile called ‘Register BSC and Trading charges details’
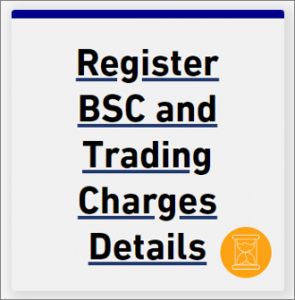
Under the main tile, there will be two further tiles: credit default contacts and bank details.
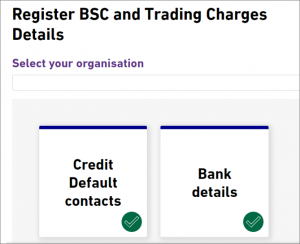
Credit default contacts
You will need to add two different credit default contacts, these need to be two separate contacts and they should be available out of hours.
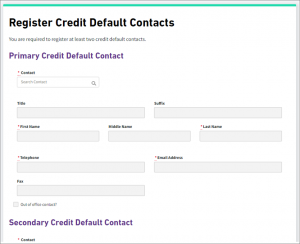
Bank details
During Market entry you will need to add Trading Charges account details, nominating a point of contact as well as BSC charges Account details. The checkbox under register BSC charges will copy the details from the BSC Trading charges to BSC.
You will need to ensure that all the fields with an asterisk are filled in as these are mandatory fields.
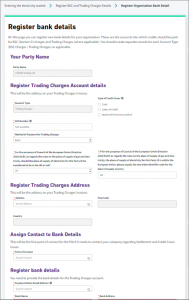
After Market Entry
Q. How do I register a new contact after Market Entry?
A. To add a new contact you will need to select your organisation from the drop down menu and click on the My Account tile. Then click on the contacts tile as shown below:
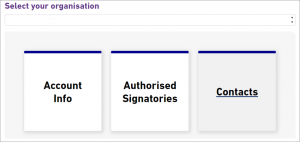
This will take you to the manage contacts page.
Just under the ‘table of contacts’ section you will see a plus (+) icon on the far right of the screen
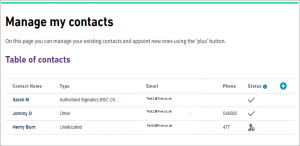
Select the plus (+) icon and add your contact details.
The ‘Save as draft’ button can be used to save the details on the form, and submit at a later time.
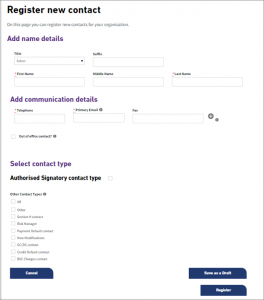
Q. How do I amend a contact?
A. To amend a contact you will need to click on the contact record you wish to amend, by clicking on the ‘Contact’ tile within the ‘My account’ tile. You can then make the necessary changes and click save.
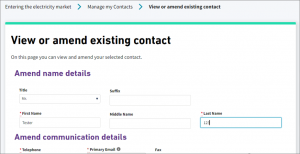
Please note:
- We must hold two credit default contacts so if we only hold two credit default contacts for your organisation then you will need to create a new credit default contact before removing the old one
- We must hold one payment default contact so if you add a new payment default contact the old one will be removed
- You cannot amend the Primary email address
Q. How do I Amend bank details?
A. To amend bank details you will need to select your organisation from the drop down menu and click on the My Account tile. Then click on the bank details tile.
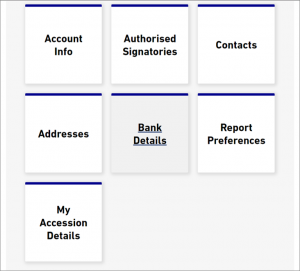
There will be two bank records visible, one for trading charges and the other for BSC charges. You can then click on the record you want to amend.

Once you have clicked on the record you want to amend, you can then make the necessary changes and click save.
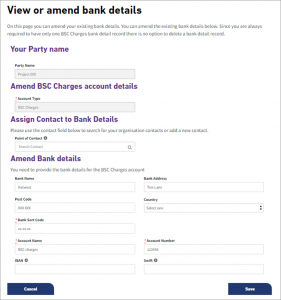
Company records for different roles
Q. Why is my company listed twice when I have to select my company details?
A. This means you have been set up as a CAT A for more than one party/party agent role, therefore you will see two records for your company. You will have to select each organisation in order to see which record relates to which role.
Q. How do I end date an Authorised signatory and delete them?
A. You will be able to end date an authorised signatory level individually
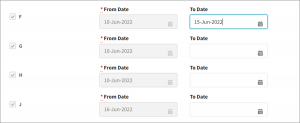
You will also be able to end date multiple authorisations levels (if applicable)
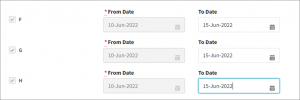
You will be able to end date all authorisation levels by entering an effective to date in the field, this needs to be two working days in the future.
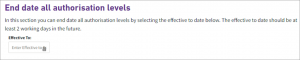
- If you already have authorisation levels that were due to become effective in the future, these will be end dated on the date they were due to become effective
- For anything that has already been end dated, if the end date was further out it will be amended to the new date entered
- For anything that has already been end dated with an earlier effective to date it will remain the same
Permanently remove record after 28 months
You will be able to select the checkbox if you want an Authorised signatory to be automatically removed from the system after 28 months.
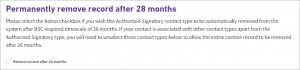
If you do end date all authorisation levels, you will need to save the record and re-enter, to be able to tick the delete record after 28months box.
If you do not save the record and re-enter you will receive an error message guiding you on what to do.
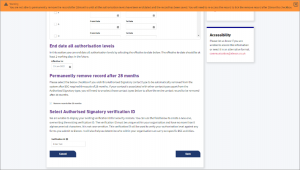
Please note you will need to remove all contact types from the contact and then select the 28 month checkbox.
Tasks
Q. I have received an email with a task, what do I do?
A. Please ignore and delete any task emails that come through. The link provided in the email will not enable you to login and this is a standard Salesforce functionality that we are trying to remove.
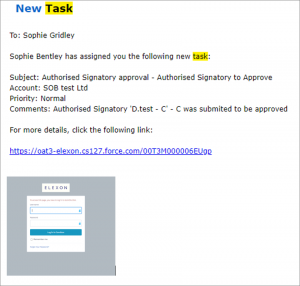
Event Day
Selecting a date will exclude the day from the calculation of the metering system pair expected volumes using a baselined methodology.